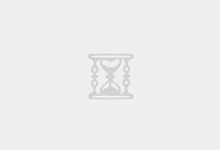一个良好的VMware环境缺乏了一个良好的备份策略会怎么样?虽然虚拟化能够带来许多卓越特性,VMware环境中的备份问题给许多备份和存储管理员带来了新的挑战。
VMware虚拟机备份选项
就备份VMware虚拟机而言,你可以使用以下机制来进行备份:
在客居操作系统中安装备份引擎。这和你在物理机的客居操作系统中安装备份引擎完全一样。随后你可以进行文件级别的备份,以数据变更的次序或你环境要求的次序进行。
备份虚拟机文件。因为每个虚拟机都有规则地封装在文件中,你可以备份或归档这些文件。当使用这种方式时,你可以对每个虚拟机下电,然后备份文件。或者,如果你需要虚拟机持续在线,你可以对其进行快照,然后对VMDK文件进行备份。
当考虑备份虚拟机文件时,请确保你的应用文件存储在不同的驱动器上。这可以让备份数据的过程更为简单。这同样也使得备份过程更加集中在数据上而非操作系统文件上,操作系统文件一般变更不大,不需要如此频繁地对其进行备份。系统驱动器的备份一般只有在你想要恢复整个虚拟机到其上次备份时刻的状态时才需要。这里需要记住的是你正在备份的系统驱动器是为登记目的以及和虚拟机一同安装的特殊应用的文件所用的。
主机备份选项
ESX/ESXi主机从根本上讲是服务控制台。由于该服务控制台是用于命令行方式的高级选项,其文件一般不会变化,并且绝大多数你创建的 VMware体系架构配置都存储于vCenter数据库中。这就意味着,备份服务控制台的实际意义不大。你可以很简单地重装ESX并进行改变,而不是对服务控制台执行备份和恢复操作。
不过如果你想要备份你的服务控制台,你可以从下述两种方式中任选一种:
在服务控制台上安装备份引擎并相应地备份文件。这和传统在任何物理机运行的任何客居操作系统上安装备份引擎的方式一样。
使用第三方软件来创建一个完整的ESX服务器镜像,然后使用同一第三方软件来恢复整个镜像,并将ESX/ESXi主机恢复到你创建镜像的原始状态。
VMware统一备份
VMware统一备份(VCB)是在文件级别或镜像级别进行虚拟机备份恢复的可选方式。VCB运行在一台Windows服务器上,对虚拟机进行快照;对于文件级别的备份,其以磁盘方式在Windows备份服务器上装载VMDK,一旦装载成功,你可以看到VMDK目录出现在VCB服务器的一个特定目录下。这样你的文件级备份引擎就可以访问这些文件,将其写入磁带或其它备份目的媒介中。
当你想要创建完整的镜像备份,VCB同样创建一个快照,不过然后会将整个VMDK作为文件形式拷贝到特殊的备份卷中,该备份卷的容量至少要超过VMDK的大小。在将VMDK拷贝至该卷之后,虚拟机的快照会被释放,你的文件级备份引擎可以从备份卷中获取到VMDK。
要实现这种方式,VCB服务器需要和虚拟机驻留的卷进行直连。记住VCB本身并不是一个备份产品,其只是一个工具来帮助传统的备份产品访问到你的虚拟机。
这样你就将所有的网络问题集中到备份服务器上。现在很显然地取决于你所使用的备份系统类型以及备份服务器和备份机械臂的连接方式,网络方面的问题可以不予考虑或者只考虑将文件从备份服务器迁移到备份磁带库中。
由于你处理的是快照级别的备份,这样就无需任何备份窗口,在备份虚拟机的过程中不会有任何宕机时间。虚拟机可以在在线的情况下进行备份。备份操作的负载也不在ESX/ESXi主机上,因为你已经进行了快照并将快照迁移到另一个位置,直接通过VCB代理服务器进行备份。通过这种方式,你使用备份服务器替代ESX/ESXi主机进行的所有的备份流程操作。
备份引擎也是可选的。在使用VCB时,你可以使用发生VCB操作的虚拟机内部安装的VMware工具,这样你就可以只是在希望直接恢复该虚拟机的时候才使用备份引擎。除了直接恢复虚拟机,你还可以选择将备份引擎安装在选中的一部分虚拟机上,然后恢复这些虚拟机的任何文件。这样你可以将用于恢复的文件拷贝到其目标位置。这种方式在多虚拟机环境下可以节省备份引擎的购买和管理成本。
运行VCB的过程可以支持微软Windows客居操作系统文件级别备份和任何客居操作系统镜像级别的备份。
数据恢复
数据恢复是vSphere 4中新引进的虚拟机备份和恢复特性,该特性适用于中小型企业。数据恢复是一项基于Linux的应用,可以导入到vCenter中,并通过vSphere客户端插件进行控制。
数据恢复应用是一种无需代理的备份至磁盘的解决方案。你的目标备份位置是本地磁盘、iSCSI、FC上的VMware VMFS Datastores,也可以在NFS Datastore上。你可以甚至使用数据恢复应用备份到Windows的通用互联网文件系统(CIFS)共享上。
一个单独的数据恢复应用可以支持以下功能:
高达100个虚拟机
高达100个备份工作脚本
每个备份工作可以最多有一个备份目的地
每个在备份工作脚本虚拟机中配置的虚拟机在每24小时可以备份一次
如果配置数据恢复应用
你可以非常简便地建立数据恢复应用。在获得所有所需的文件后,按以下步骤进行:
1、部署数据恢复OVF模板到vCenter中,可以点击“文件”到部署OVF模板,然后根据帮助提示进行。
2、通过应用控制台配置网络堆栈打开网络连接。
3、通过应用控制台配置合适的时区设置。
4、在应用中增加目标存储。要做到这点,你可以进入编辑设置中增加一块虚拟磁盘到应用中,同样方式你可以操作任何虚拟机。
5、在vSphere客户端中安装数据恢复插件
一旦你安装配置了该应用,你可以通过vSphere客户端主界面的解决方案和应用程序中对其进行访问。
备份流程
使用数据恢复应用进行虚拟机备份相当简便,并且可以使用帮助向导。只要启动帮助向导,其会指示你一步步来创建成功的备份工作脚本。备份工作帮助向导可以列举出vCenter目录中的所有对象,这意味着你可以备份任意虚拟机而不需考虑其逻辑组或位置。
当你运行备份帮助向导且出现以下情况时,你会收到警告提示:
你选择了超过100个虚拟机进行备份。
所选择的虚拟机运行在未受许可的主机上
要开启一个备份工作帮助向导,通过vCenter中的数据恢复应用,选择备份选项表,这样你就可以选择在右上角选择新建或右击任何地方后选择新建。
备份帮助相当可以提示你进行:
选择虚拟机进行备份或选择一个虚拟机的一些部件进行备份,诸如vdisks。
从你可用的选项中选择目标位置
下一步是Window备份;以此指定允许进行备份的时间段。
再接下来保存策略设置,如下图所示(点击图片可获取大图)。在该界面中你可以配置你希望在目标位置保存数据的时间长度,以及保存备份的次数。

图1:保存策略
恢复虚拟机和文件
使用数据恢复应用进行恢复操作和备份的过程同样简单,可以同样使用帮助向导。你可以:
恢复一个虚拟机的单个文件(只支持Windows和Linux)
恢复一个虚拟机到不同的数据、数据存储处、或资源池。
由于误删除或数据错误恢复一个虚拟机。
恢复虚拟机到其早些时候的状态。
恢复虚拟机的虚拟磁盘。
要初始化一次恢复操作的帮助向导,在vCenter目录下找到数据恢复应用并且点击恢复选项表。然后你可以在右上角上点击恢复链接。以此激活恢复向 导,这可以提示你选择所要恢复的目标。基于我们之前谈到过的指南,你可以选择任意恢复类型,从一个完整的虚拟机到一个特定的vdisk。
现在要恢复一个文件到某虚拟机上,还需要从VMware的官方网站下载额外的软件。你需要下载用于Windows或Linux的恢复客户端。该恢复客户端安装在虚拟机内,允许你从数据恢复应用中装载一个恢复点,然后选择合适的文件直接恢复到该虚拟机内。