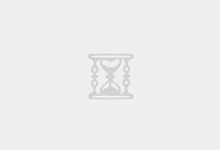随着U盘和存储卡容量越来越庞大、价格越来越便宜,人们更容易由它们来存储海量数据,但是也极容易误删数据或者遇到小问题。而如果你有长时间保存这些数据的习惯,比如说没有将照片从相机的存储卡倒出来,将来某个时候几乎肯定会发生灾难。之后会有什么后果呢?
虽然外面的数据恢复软件包不计其数,但是大多数的功能基本上是从系统驱动器恢复数据。本文从它们从闪盘和存储卡等移动存储设备恢复数据的效果有多好这一方面评测了下列六款软件包:CardRecovery、PhotoRec、Recover My Files、Recuva、Remo Recover和Undelete 360。
移动存储设备会给数据恢复工具带来独特的挑战。没有合适分区数据的设备损坏后,可能无法正确挂载上去,不可能由需要驱动器号的工具来恢复。相机所用的存储卡可能使用奇怪的格式来存储数据,比如佳能的CR2原始图片格式,这是TIF格式的一种定制版本。
测试方法
为了测试,我用了两个存储设备:创见8GB SDHC卡(Class 6)和8GB金士顿DataTraveler闪盘。两者都采用FAT32进行了格式化,里面装有5.8GB文件,包括多种格式(JPG、GIF、PNG和 Photoshop)的图片文件、音频文件(可变码率MP3)、微软Office文档、ZIP压缩文件和PDF文件。
我在测试这两种设备时使用了这些恢复软件的Windows版本。(其中一些软件还提供面向其他平台的版本,但我没有进行测试;这在每项测评的开头部分均有提及。)测试内容包括:选择性地擦除和恢复文件;快速格式化后(只是目录信息被擦除,而不是磁盘上的每个块都被擦除),试图恢复所有文件。
CardRecovery
开发商:WinRecovery Software
价格:39.95美元
操作系统:Windows 98及更高版本。(提供Mac OS X版本的CardRescue)
在本次测评的这几款软件中,CardRecovery的目标最单一:它的用途主要是从相机所用的存储卡中恢复文件。它能处理的文件类型只有JPG和 RAW格式图片文件以及几种视频和音频文件(如AVI、MPG、MOV、MP3和WAV)。它无法查找文档、压缩格式、一些图片格式(如 Photoshop或PNG)及其他日常类型的文件。

CardRevovery
至于优点方面,CardRecovery检测CR2文件的功能是我见过的最好的。此外,向导界面使得恢复过程相当容易。想开始扫描,只要输入驱动器号、相机品牌(可选)及/或文件类型(也是可选)以及用来保存恢复文件的目的地文件夹。
扫描结果逐渐显示,不过扫描过程中没有预览模式;因而,不停止扫描就判断某个文件是不是正是所要找的那个文件比较难。完全扫描我的每个8GB设备用时不到10分钟。
一旦扫描完毕,你可以预览JPG(但也只能预览JPG),软件窗口的大小没法调整,所以无法在屏幕上同时查看六个以上的缩略图。这使得RAW格式文件处理起来困难一点,特别是由于文件名并未恢复:仅仅恢复所有文件,稍后整理分类,可能比较容易。
由于CardRecovery只能处理有驱动器号的设备,如果你处理的存储卡其分区信息已损坏,因而无法被分配驱动器号,它可能就没有多大用处。(相比之下,PhotoRec能处理任何设备,哪怕没有分区数据。)
CardRecovery提供的免费试用版可以扫描介质、查找丢失的文件,但你必须购买完整正式版,才能恢复文件。
结论:如果迅速从相机恢复数据是当务之急,售价40美元的CardRecovery可能物有所值。由于试用版让你可以预览已恢复的文件,可以先试一下试用版,看看它是否适合你的要求。
PhotoRec
开发商:Christophe Grenier
价格:免费
操作系统:DOS、Windows 98及更高版本、Mac OS X和Linux(2.4 /2.6内核)
从某些方面来看,PhotoRec是这次测评中功能最强大的软件。它能从几乎任何设备恢复文件,无论有没有用驱动器号来挂载、有没有分区,或者甚至有没有格式化。PhotoRec提供了面向Windows、Linux和Mac OS X多个平台的版本。开发商声称,该软件能够检测和恢复的文件类型超过390种,而不是所其名称所表示的那样只能检测和恢复照片。不过,非常简朴的界面可能让期望漂亮图形界面的用户颇为扫兴。

PhotoRec
启动PhotoRec后,会看到一份列表,列出了系统的所有可用存储设备:硬驱、连接的可移动驱动器或加装的卡底座,但联网驱动器不在其中。选择一个设备和分区,设置搜索选项(就基本的恢复而言,默认设置就行),并挑选用来保存恢复文件的地方,剩余操作就完全自动化。
如果需要,可以暂停恢复过程,稍后恢复操作;如果恢复所需的时间估计数小时(估计很准),更是如此。完全扫描我的每个8GB设备只用了约10分钟,不过“恢复格式化”选项(详见下文)所需时间很可能增加一倍。
恢复搜索既可以在标为闲置空间的空间上进行,也可以在整个驱动器上进行,不管里面已经有什么文件。与之密切配合的一项功能是“恢复格式化” (unformat)功能,它可以分析整个驱动器的文件系统结构,而不是只是逐个磁盘块查找有效文件。如果你想恢复目录,而不是仅仅恢复文件(不过总的来说,能恢复文件我就很满意了),这项功能很有用。
甚至有可能从分区已损坏或目录信息错误的设备恢复文件。如果你查找的文件不在PhotoRec的特征字典里面,还可以把你自己的自定义文件类型添加到软件中。
PhotoRec恢复了我要找的每个文件,不过文件名并未恢复,CR2文件也未挽救过来,除非我启用专家选项,挽救“损坏”的文件(可能是由于它们被认为是损坏的TIF文件)。此外,尽管PhotoRec在Windows上运行,但别指望有图形用户界面(GUI):它只有命令行接口。
你还要密切关注每一个可用的菜单选项,因为一些最重要的选项不是很明显。最后,联机文档不尽如人意:比如说,FAT32恢复格式化命令等选项在里面没有清楚地给予解释。
结论:PhotoRec没有图形用户界面,可能会吓跑一些人,但是这款软件绝对功能强大、异常灵活,这点不可否认。我建议高级用户可以入手;他们不会后悔为充分利用该软件而另外付出的努力。
Recover My Files
开发商:GetData
价格:69.95美元(标准版);99.95美元(专业版);299美元(技术员版)。提供免费试用版(只能预览文件)
操作系统:Windows 98及更高版本
Recover My Files分好几个不同版本。我测评的版本(69.95美元)可帮助你从传统的FAT/NTFS分区恢复众多类型的文件;还有专业版(99.95美元)和技术员版(299美元),它们都增添了对HFS和RAID的支持。技术员版还包括一只USB硬盘加密狗,可以激活该软件。如果只需恢复图片文件,GetData还提供一款名为Recover My Photos的软件,售价39.95美元。

Recover My Files
启动后,Recover My files提供两个选择:恢复单个文件,或者从整个驱动器(比如分区损坏的驱动器)恢复文件。前者只是扫描目录结构,查找已删除文件的痕迹;后者深度扫描整个文件系统,试图重新构建丢失的分区或目录结构。
深度扫描的优点在于它可以调整。默认扫描方式查找常见类型的文件,比如图片、文档和音乐。最全面的扫描运行起来比较慢,可能还会发出更多的误报,但是它尽量种类范围广得多(尽管不大常用)的文件类型,比如数据库文件或字体。如果你想,要是知道找哪些类型的文件,还可以侧重搜索特定类型的文件,从而加快搜索速度。(PhotoRec中有同样这种功能,但Recover My Files用起来方便得多)。
扫描过程中发现的文件会出现在软件窗口左边的目录树中;如果有预览的话,还显示预览。如果你要找的文件早早出现,可以终止扫描,只恢复所需的文件。“Search”(搜索)选项卡还让你可以根据不同标准来搜出文件,包括某个文件里面的数据(如关键字短语)。
一旦你标记了压根恢复的文件,它们就能保存到其他任何设备上,最后以表格形式列出保存过程中出现的问题(如路径名太长、文件因冲突而自动更名等)。
扫描我的8GB存储卡和闪盘用了9分18秒,但这是在只启用最基本的文件恢复选项情况下的结果。如果我想恢复CR2文件,就要扩大搜索范围,添加这种文件,因为CR2格式不在默认的文件集中。这番扫描用时约18分钟。如果扫描该软件支持的所有可能的文件类型,搜索过程就会延长到2小时18分(所以你不难发现精准扫描可以节省时间。)
结论:GetData的Recover My Files价格不菲,这让人有点扫兴,但该软件在从我的测试介质搜索和恢复文件方面表现出色——只要你不介意耐心等待最好的搜索结果。
Recuva
开发商:Piriform
价格:免费;提供家庭(24.95美元)和企业(34.95美元)支持服务
操作系统:Windows XP及更高版本
大声地读Recuva这个名称,念起来就像“recover”(恢复)——这正是这款漂亮的小软件的功能,而且是高度自动化。免费版的Recuva 功能齐全,但不包括任何一种支持。Piriform为家庭用户提供支持,售价24.95美元,还提供支持企业的许可证,售价34.95美元。

Recuva
首次启动后,Recuva开始进入向导模式,向你提一些关于所要恢复文件的基本问题:文件的特定类型、特定的驱动器,或者甚至驱动器的特定类型,然后会开始扫描。扫描我的8GB存储卡用时约10分钟,我可以在后台运行扫描,不会很烦人。
扫描后,Recuva会列出非常详细的结果,表明发现了哪些文件。点击任何一个文件,就能看到相关的详细信息——该文件有多健康(即它是不是部分被覆盖)、十六进制转储形式的文件头信息,甚至还预览了JPG等某些支持的文件类型。还能以缩略图的形式浏览需要恢复的文件,如果你在众多图片中查找某个图片,这就很方便。要注意:文件名一般无法恢复;随后恢复的文件被随意赋予了名称,必须手动更名。
高级选项让你可以从损坏的驱动器恢复未被删除的文件,或者设法恢复源介质的原始文件夹结构。Recuva还能在恢复操作过程中安全地擦除文件,如果你关注安全,这便于确保某个文件已被安全销毁。
我寻找的所有测试文件都恢复过来,不过Recuva觉得我的CR2文件是TIF图片。不过,它还是正确了恢复这些文件;更名后,完好如初。
结论:Recuva基于向导的界面使得恢复过程很简单。该软件的文件恢复质量和价格(免费)使得它成为普通Windows用户的可靠选择。
Remo Recover(Windows)
开发商:Remo Software
价格:39美元(基础版);49美元(介质版);99美元(专业版)。提供免费试用版(只能预览文件)
操作系统:Windows 98及更高版本。提供面向Mac OS X的版本。
Remo Recove在功能上酷似Recover My Files,它为Windows提供了三个版本,具体取决于需要执行怎样程度的恢复。基础版(39美元)只能简单地恢复文件;介质版(49美元)可以恢复 RAW格式照片,而专业版(99美元)可以从丢失的分区或重新格式化的驱动器恢复文件。所有版本都包含在同一个下载文件中,只需要不同的解锁码,于是这三个版本我都试用了。

Remo Recover
(Mac用户也能找到同样细分的版本,价格略有不同:59美元的基础版、69美元的介质版和179美元的专业版。)
不过你购买了哪一个版本,打开的菜单都让你可以根据所需的恢复类型,开始进行搜索;如果你想执行的恢复类型只有你没有购买的那个版本才提供,可以得到一种演示模式,允许预览需要恢复的内容。
与Recover My Files一样,可以选择针对哪些特定文件执行深度扫描,以此缩小搜索范围。不过,与那款软件不一样,Remo Recover无法逐渐显示搜索结果——你得等完整扫描完成后,才能选择要挽救的内容,而且没有那种同样的“常见文件格式”选择这个选项。
尽管如此,Remo Recover中搜索所有的已知格式比在Recover My Files中同样的搜索来得快:它花了15分钟,而不是1个多小时。恢复过程也可以暂停,以后恢复操作。
Remo Recover搜索文件的一种可能的缺点是,我测试中出现的误报率很高,或者指派错误的文件类型。比如说,我最后搜索到了标为ARJ的好多文件,尽管存储设备上一开始并没有这种格式的文件。(搜索时不选择ARJ解决了这个问题。)
我的确喜欢Remo Recover能够从恢复文件列表中预览单个文件的功能,不过预览只适用于一小部分文件类型:图片和音频预览效果很好,但是不支持Office文档或PDF的预览。
要当心:如果你在恢复过程中对存储介质进行写保护,以此作为保护措施,Remo Recover对此不能很好地处理。在测试过程中,我试图从写保护的设备恢复数据时,软件一再崩溃。
结论
Remo Recover价格实惠,搜索速度快,可以恢复的文件种类广泛,这一切使得它很划算。不过我不太喜欢误报率,这意味着你在搜索哪些类型的文件时尽量要精确。还要小心从只读介质恢复数据。
Undelete 360
开发商:File Recovery
价格:免费
操作系统:Windows 2000及更高版本
毫无疑问,Undelete 360界面赏心悦目:它有一个外观漂亮的界面,让人联想到Office 2007应用软件。但是尽管外表华丽,但是它不如Recuva易于使用;它在恢复数据方面比这个对手差劲得多。

Undelete 360
启动后,Undelete 360扫描系统中的可用驱动器,让你选择要检查的一个或多个驱动器,搜索删除的文件。要是它找到了文件,会生成一份列表,可根据文件类型和属性来过滤列表。一些类型的文件可以预览(前提是软件判断它们符合可恢复的条件),十六进制视图选项卡让专家可以查看文件的原始数据,如果他们想知道的话。
我觉得Undelete 360只扫描目录结构,无法像这次测评的其他产品那样执行那种全面的逐个磁盘块扫描。首先,它返回可能可以恢复的文件列表的速度要比竞争对手快得多——这乍一看似乎是好事,但也表明了它是很浅层的搜索。该软件在恢复文件方面也不是一样出色——有一半时候,文件报告为“覆盖”,哪怕同样这些文件可以由这次测试的其他软件恢复过来。
更糟的是,面对快速格式化的驱动器时,Undelete 360似乎显得毫无用处。我对介质执行了快速格式化后让Undelete 360进行扫描,结果什么都搜索不到——虽然速度很快,但快得让人不放心。似乎没有一开始迫使软件深度搜索文件的选项。
虽然有几项方便的功能,比如类似Recuva的数据清除工具,还能够恢复另外的NTFS数据。但是那些功能在Undelete 360严重得多的缺点面前不值一提。
结论
漂亮的界面和出色的预览系统并没有弥补该软件的一大缺点:除了最近删除的文件外,无法恢复其他任何文件。
测评小结
处理最近删除的文件时,Undelete 360效果最好,但要处理除此之外的任何数据(比如快速格式化的介质),它就无能为力。CardRecovery最大的缺点就是,它处理的文件类型范围有限:它的用途主要是恢复相机生成的文件,其他几乎任何类型的文件都处理不了。
Recover My Files价格也许较贵,但我喜欢它可以调整的扫描功能;对RAID驱动器等设备的专业级支持用起来很方便。Remo Recover的功能类似Recover My Files,但在测试过程中误报率相当高。
最大的惊喜是,两款最出色的软件居然可以免费使用。虽然PhotoRec对新手来说难度最大——纯文本界面可能会吓跑毫无经验的人,联机文档也差强人意,但它也是功能最强大的软件之一。Recuva的功能同样相当强,免费版并不缺少任何功能。
因而,我建议精通技术的用户应选择PhotoRec,其他用户应选择Recuva。
链接:从移动设备恢复数据的最佳实践
与其他任何数据恢复工作一样,从U盘和存储卡恢复数据需要注意同样一些地方。下面是几个实用的要点: 使用写保护。为了防止进一步无意破坏数据,移动存储设备应该尽量以只读方式挂载,之后进行任何恢复操作。SD卡通常有个写保护开关,因而在试图执行恢复操作之前比较容易保护它们。可移动U盘比较棘手,因为Windows没有办法将其文件系统以只读格式来手动挂载。注册表中一项设置 (http://www.petri.co.il /configure_usb_disks_to_be_read_only_in_xp_sp2.htm)适用于Windows XP SP2及更高版本;它迫使所有USB海量存储设备进入只读模式。(注意:要求所要恢复的设备可以写入的任何软件可能因此犯悚,如Remo Recover。)
要有耐心。如果你使用的软件支持深度扫描,但恢复过程较慢,不妨使用这种软件。这种扫描的速度取决于系统的处理器而不是输入/输出,因为大多数工作涉及匹配文件特征、检查误报。如果你急于扫描,应该使用速度最快的那台机子来运行深度扫描。
记得使用“安全地称除硬件”选项。存储卡和存储棒通常立即移除也没问题,但为了你自己好,记得先要安全地弹出这些设备,然后再移除,就为了安全起见。这从根本上减小了数据丢失的可能性。