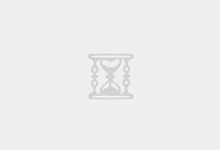魔术师出场了
分区魔术师(Partition Magic)是PowerQuest公司推出的当前硬盘分区及多操作系统启动管理工具。在上文中,笔者详细介绍的fdisk程序的致命落点就是,无论进行硬盘分区或者删除分区操作时,整个硬盘上的所有数据都将被彻底删除,这样对于有着大量有用数据需要备份的用户来说,无疑是非常不方便,而分区魔术师则可以实现硬盘动态及无损分区。
总的来说,分区魔术师具有如下几项功能:在不破坏文件的情况下对硬盘进行重新分区;实时改变硬盘分工我大小,并且能移动分区的位置;可以隐藏现有分区,使病毒或者其它破坏者夫从下手,以最大限度保护用户数据的安全性;可以即时改变分区的文件格式;能在多操作系统并存的情况下提供开机选择。此外,它还可以实现多C 盘此导(即创建多个C 逻辑盘),能在两个分区间移动应用程序并且能立即更新应用程序的驱动盘参数等。目前分区魔术师最新版为7.0 pro,新增功能有:合并NTFS分区;支持微软公司最新的Windows XP操作系统;能对80GB的超大容量硬盘进行分区;能存取及分区外置式USB硬盘;可以使用应急盘恢复已被删除分区;能对分区设置密码,以防止恶意修改或者删除数据。
此外,笔者以Partition Magic 6.0为例,详细介绍分区魔术师的具体使用方法。软件安装完成,启动后会出一个如图1-4-55所示的主界面,在界面上部是菜单栏和工具条,中间部份是当前硬盘的分区信息,最下面有一些快捷键,PM 6.0将最常用的一些操作,如创建新分区(Create New Partition)、改变分区大小(Resize Partion)、重新分配自由空间(Redistribute Free Space)、合并分区(Merge Partition)及复制分区(Copy Partition)做成快捷键放于主界面的下部,使用户使用更加方便。下面来具体看看如何对硬盘分区进行各项操作。
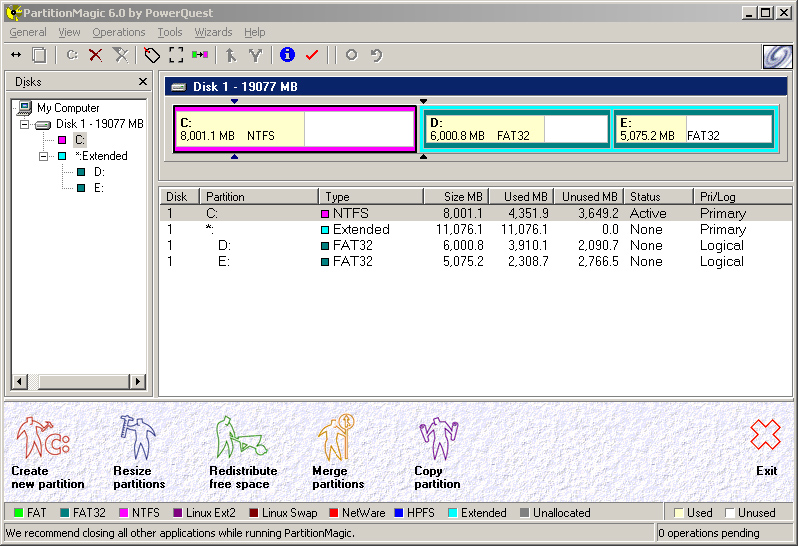
Partition Magic 6.0主界面
创建新分区
如果用户觉得原来分区不合理,需要再建立一个逻辑分区等时,可以使用分区魔术师轻松、方便地建立一个新的分区。具体方法是点击主界面下部的创建新分区快捷键或者选择菜单项中向导–>创建新分区项,这时将出现如图2所示的创建新分区向导。
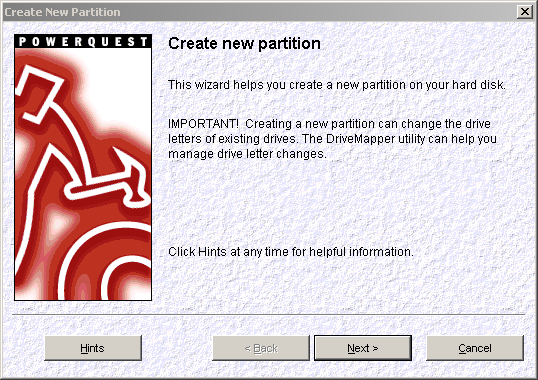
图2创建新分区向导
点 击下一步,程序将会询问你是否将这个分区用于安装操作系统(如图3),用户根据自己的情况选择之后就要选择相应的分区文件格式,可以选择的分区格式 有FAT16、FAT32、NTFS、Ext2(Linux 主引导区)及HPFS(OS/2操作系统)这几种,如图4所示。这里需要提醒用户注意的一点是:Windows 9x和OS/2操作系统中不支持多个主分区,所以如果选择创建主分区的话,系统将其设置为隐藏的主分区,用户不可以将隐藏的主分区属性转换为可见的主分 区,否则将会引起系统崩溃。
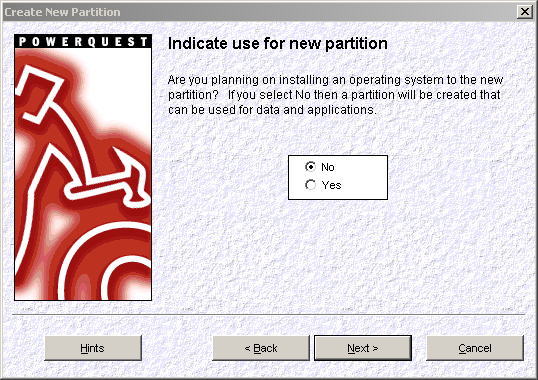
图3:新分区的用途

图4:新分区使用的文件格式
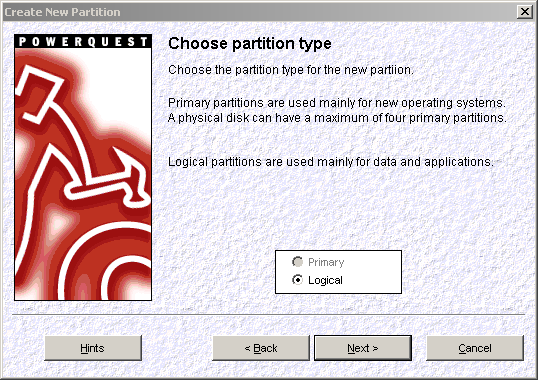
图5:选择新分区的类型
根据用户需要选择好了新分区类型后,点击下一步,将出现新分区盘符的选择,一般来说,将其设为最后一分盘符的后面总是最安全的做法,这也是系统推荐作法,如图5。
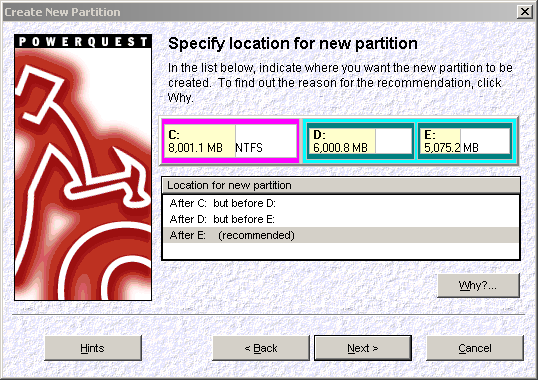
图6:选择新分区的盘符
再 点击下一步,此时系统给出提示,要求选择新分区空间是从那个分区中分离出来,如图6。如果用户在开始时已使用重新分配自由空间分离出自由空间,此时 选择那个自由空间即可,如果没有,那就看用户想要从那个分区中分离了,一般来说,选择空间最大的分区分离自由空间是比较合理的。选择好了分离空间分区后, 点击下一步,然后输入新分区大小及卷标,最点按Finish即可完成创建新分区工作,如图7所示。
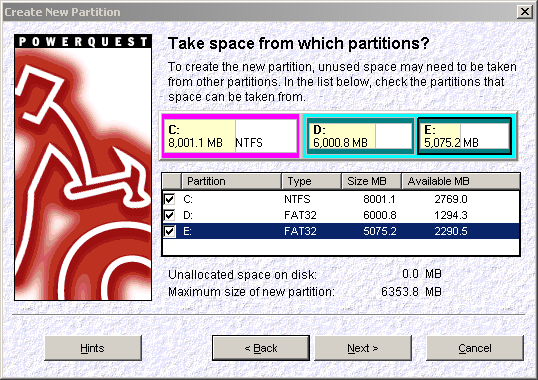
图7:从那个分区中分离空间
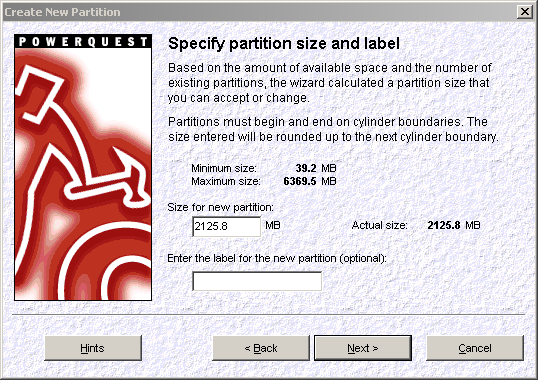
图8:新分区大小及卷标
魔术师如何改变分区大小
如果用户觉提的有个分区空间不合适,需要重新分配分区空间大小,使用分区魔术师的Resize Partitions 就能轻松完成工作。具体方法为点击主界面下部的Resize Partitions快捷或者选择菜单项中的Wizards–>Resize Partitions即可出现如图9所示的修改分区大小向导。

图9:改变分区大小向导
点击下一步,首先系统会要求用户选择从待修改大小的分区,如图10正确选择后,点击下一步,接着系统会要求输入新分区大小,此时要注意,如果用户是希 望减少硬盘分区大小,那么新分区的大小不可以小于该分区已用空间大小,否则系统将出给出错误提示。如图11所示,点击下一步。如果用户是缩小分区,那么程 序会给出如图12所示的分离空间的提示,如果用户是增大分区,程序则会给出如图13所示的获得空间的提示。

图10:选择分区
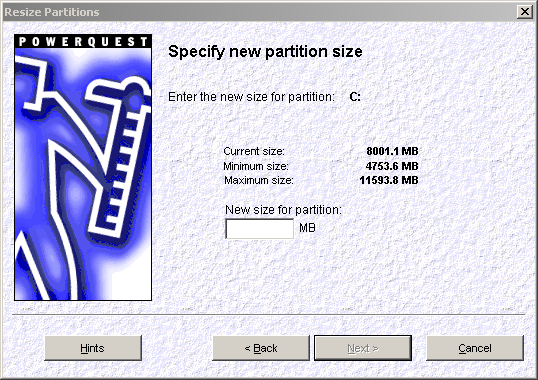
图11:输入分区新大小

图12:分离空间给其它分区
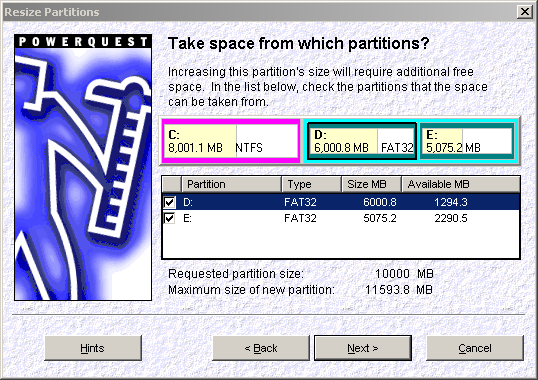
图13:从其它分区得到空间
再点下一步,系统会给出确认窗口,选择finish按钮后即可完成改变分区大小的操作。
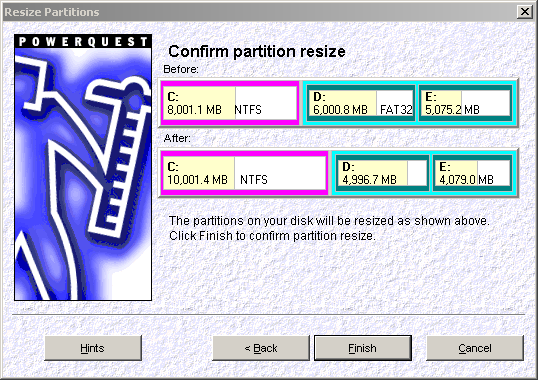
图14确认改变分区大小
魔术师如何无损合并硬盘分区
如果用户觉得分区数太多了,需要将两个分区进行合并时,使用分区魔术师可以轻松方便地实现动态无损合并。具体方法为:点击主界面下部的Merge Partitions快捷键或者选择菜单项中的Wizards–>Merge Partitions即可出现如图15所示的合并分区向导。需要提醒用户注意的是:第二个逻辑盘必须和第一个软盘盘相区,而且它们格式一定要相同 ,如果一个分区是FAT格式,而另一个分区是NTFS格式,则无法进行合并操作,不过用户可以先进行分区转换,再进行分区合并。
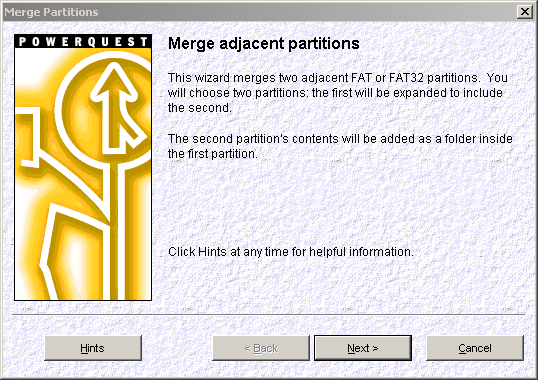
图15:合并硬盘分区向导
点击下一步后,系统首先要求用户选择第一个分区,如图16。注意系统只允许扩展分区中的逻辑盘间的合并,所以可选分区实际上就是几个硬盘逻辑盘,选择 完第一个分区后,点击下一步,系统会继续要求用户选择第二个分区,如图17。如果你的分区数足够多,那么这里就会出现许多盘符,这里笔者只有两个逻辑盘, 所以也其它选择。

图16:选择第一个分区
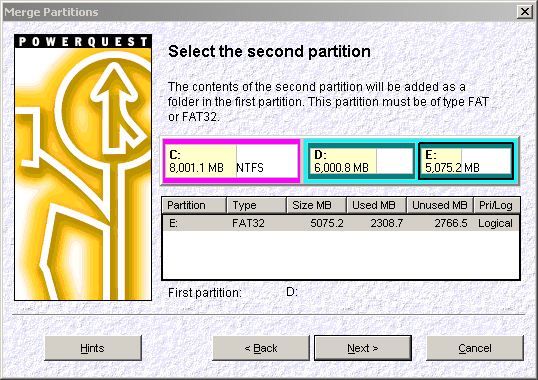
图17:选择第二个分区
选定待合并的两个分区后,接着点击下一步,系统要求用户输入一个文件夹名,它用于存储第二个分区中的数据,如图18。接着是选择合并后分区的文件格 式,如图19。接着系统给出提示,指出合并后硬盘盘符将发生变化,如图20。继续点击下一步,系统最后会给出确认分区合并的提示窗,选择Finish即可 完成硬盘分区合并的前期工作。
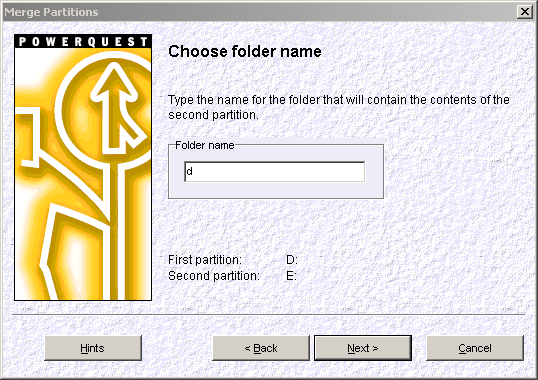
图18:选择文件夹
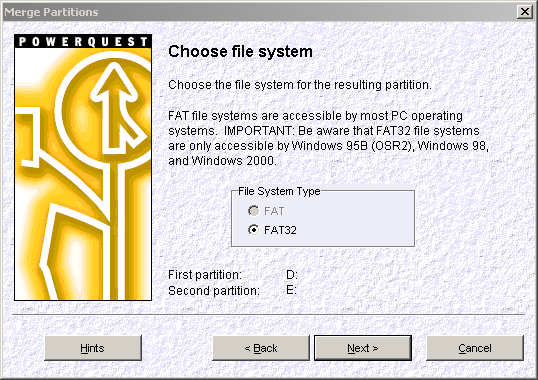
图19:选择文件系统
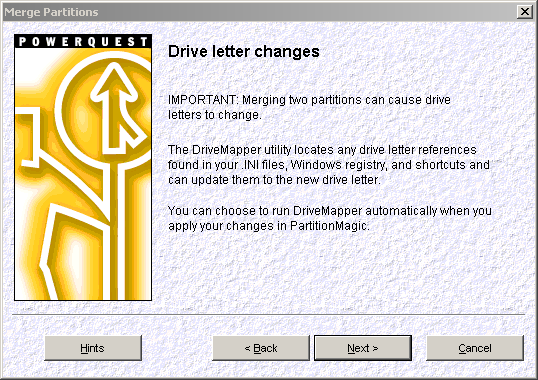
图20:驱动器盘符将发生改变提示信息
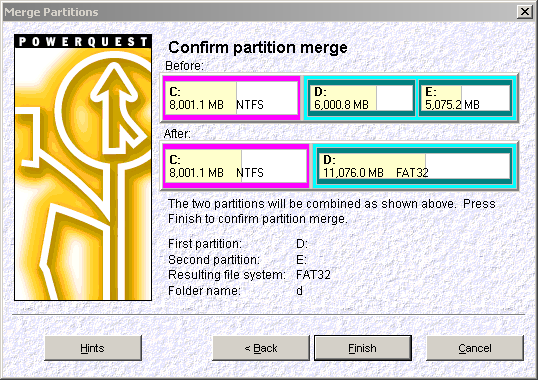
图21:确认分区合并