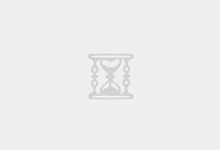检查现有的硬盘
对于PC用户来说,添加一个新的大容量、高速硬盘是我们最常见的升级方案,理由很简单,现在硬盘的容量在成倍的增加,而价格却是一步一步的下降,性能也是越来越稳定。而另一方面却是操作系统所占用的空间急剧膨胀,越来越多的常用应用程序都在向“GB”级别挺进,这样势必造成电脑用户对硬盘容量提出了新的要求,以便有足够的空间来装这些内容,此外还有各种图象、MP3之类的音乐文件以及rm格式的电影文件也是“吞食”硬盘的大户,不可小觑。
对于硬盘的选择来说,如果资金有限,你可以考虑20GB的硬盘,价格在700元到950元之间;而 40GB 硬盘大约在880到1300元之间,要是还觉得小了,那就选一个60GB或者80GB的“庞然大物”。
厂家提供的产品通常为5,400转和7,200转的硬盘,相对7,200转硬盘而言,5,400转的硬盘价格要稍微便宜一些,但7,200转硬盘的数据快速访问时间和数据传输速度要更快一些。
Ultra DMA/66是前两年PC机的主流硬盘,最新的 IDE 硬盘向下兼容Ultra DMA/66。目前大多数硬盘已经能够支持Ultra DMA/100标准(即ATA/100),即支持高达每秒100MB的数据传输速度。在某些情况下,新接口标准可以提高数据传输的速度,但整体效果并非特别理想,因为Ultra DMA/100主要是指突发速率,而非平均传输速度。
尽管如此,如果希望新买的硬盘能达到最佳效果,你的PC主板必须支持Ultra DMA/100标准。如果不支持的话,则需要另外花点银子购买一块Ultra DMA/100转接卡,实在不行的话,就得换主板了,特别是有些“寿星”主板不支持大容量(20GB)的硬盘,最高只能达到8GB,这时候就必须更换一款新的主板了。
因为新买的硬盘速度和容量都比原来的老硬盘要强,因此你可以将新硬盘设置为主引导盘,用来安装操作系统和应用程序,将原来的硬盘作为从硬盘,用来做数据备份。
大部分硬盘厂商都会提供一个硬盘升级的工具包,用户可以使用它们来完成操作(包括分区和格式化),以及直接将原来硬盘的数据拷贝到新硬盘上,这样硬盘升级更简便。
1.检查现有的硬盘
为了防止将来可能出现的问题,必须首先确保当前使用的硬盘是可靠的,没有物理性损坏。先运行磁盘扫描程序(开始菜单->程序->附件->系统工具->磁盘扫描程序),选择“完全”;接下来,运行磁盘碎片整理程序(开始菜单->程序->附件->系统工具->磁盘碎片整理程序)。如果你从来没有进行过这样的检测,那么它们可能要花几个小时才能完成,但是这样做可以为你的后继工作减少麻烦和节约时间,因为它保证了你所复制的数据不存在问题。
然后,如果可能的话,备份所有数据,至少要备份重要的个人数据和文件。另外,别忘了备份诸如象normal.dot这样的word模板文档以及Web浏览器经常访问的地址书签。

新硬盘安装,跳线,连接及完成安装
2.运行新硬盘的安装程序
几乎所有的硬盘都自带有相关的升级软件,可以完成分区和格式化的操作,有一些还能帮助你将原来硬盘上的数据转移到新硬盘上。在真正开始安装新硬盘之前,可以查看驱动手册或安装指南。你可以在Windows里面直接执行这些程序,也可以从软盘上执行。不同生产厂商的程序稍有差别,因此别忘了仔细阅读说明文档。

3.开始工作
先关机,拔下所有的插头,然后打开机箱。另外,在开始工作之前,戴上一个接地的防静电腕带(这在许多计算机商店都能买到),将它夹在接地的金属上。
A. 找出可以安装新硬盘的位置:大多数PC都为新硬盘预留了空间,通常在原有硬盘的右侧。
B. 找到硬盘连接头:扁平电缆上通常用红色的条纹指示的那一边对应于第一针,由于硬盘连接头上有卡口,因此一般不会插错。
C. 找到一根多余的电源线:新硬盘需要一根电源线,如果没有多余的电源线,可以用Y型适配器连接两个硬盘。
D. 使用新的数据线:为了获得最佳性能,新的硬盘驱动器要求一个80针的数据线,大多数硬盘都会附带一个。拔掉原来的数据线,换上新的就可以了(确保两者兼容)。
4.设置跳线

一般人会将新硬盘接在主IDE通道(连接现有硬盘IDE通道)的第二个口上。当一个IDE通道连接两个硬盘时,一个驱动器必须设置为主盘(Master);另一个驱动器设置为从盘(Slave)。
新的硬盘都印有跳线设置表,如果希望将新硬盘设置为引导盘,将它的跳线设置为主盘,然后将原来硬盘的跳线设置为从盘(别忘了检查硬盘安装软件,确保它支持将数据转移到新硬盘上)。
5.恢复其他连线

安装新的硬盘:将新电缆上的两个端口分别连接在新、旧两个硬盘上(连接顺序无关紧要)。确保带红色的电缆连接第一针,以及其他电缆都正确连接在主板的IDE1口上(IDE2口可以用来连接CD-ROM和CD-RW这样的设备)。
插上所有驱动器的电源线,重复检查一下所有的接口;不要急着盖上机箱,一直到你可以肯定所有部件都工作正常为止。
6.检查系统设置完成安装过程

确认硬盘安装程序盘已放入软驱,然后重启机器进入BIOS设置(一般可以在启动时根据不同机型按Delete,F1或者F2键进入)。确保驱动器1和驱动器2都设置成Auto,如果没有,那么可能你的机器还没有检测到新硬盘。
保存修改后的设置,然后重新从软盘启动机器,根据安装程序的说明,设置新的硬盘以及转移原来硬盘上的数据到新硬盘上。
最后,取走软盘再次重启机器。如果安装正确,Windows应该照常启动。当你确定新硬盘已正确安装后,就可以重新格式化原来的硬盘,以存储新的数据了。