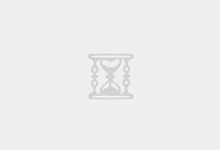加内存?换硬盘?对笔记本电脑用户而言,提升性能的常规手段似乎也只有这有限的几项,但受限于硬盘读写速度瓶颈,想要获得很大的改善是不现实的。加上由于泰国洪水造成的硬盘工厂受损,硬盘价格当前都在高位运行,十分不划算。可喜的是,作为新型存储介质的SSD硬盘已大踏步走入寻常价位,几百元投入即可搭建一套SSD+机械硬盘的“混合体系”。用SSD作为系统和应用盘,速度提升秒杀之前的任一升级方案。需要牺牲的仅仅是一个笔记本电脑光驱位,整个升级过程不到1小时!
所需要的材料
1.SATA接口笔记本电脑光驱位硬盘托架(图1为已装好光驱面板):淘宝有售,价格60~80元。

2.32GB或64GB SSD(图2):价格400~600元不等,此容量完全满足安装系统和绝大部分应用所需,经济实惠。

实战准备
Step 1 观察笔记本电脑D面(背面)图示,找到光驱固定螺丝,一般只有一颗。部分机型需要拆开部分背壳才能拆卸光驱(图3)。

Step 2 卸下光驱,检查光驱接口(图4),寻找与之对应的光驱位硬盘托架。如果不是超薄光驱,可选择通用性的SATA接口光驱位硬盘托架。

拆卸光驱面板
购买的光驱位硬盘托架事实上只是一个托架,如果直接使用,虽然在功能上不会有什么缺失,但光驱位会出现一个缺口,外观不美观。为了看起来整机更和谐,可以把原光驱的面板拆卸下来安装在托架上,这样外观看起来与改装前就完全一样了,只是不能打开而已。
Step 3 用拉直的回形针或者细螺丝刀捅进光驱紧急弹出孔,轻轻按下,弹出光盘托架(图5)。

Step 4 光驱面板拆卸难度稍大,首先用一字螺丝刀向内推这个卡扣,并向上顶,直至松脱(图6)。

Step 5 第二个卡口的难度很大。用一字螺丝刀插入卡口的缝隙中轻轻上撬,另一只手拉着面板向外拖。注意撬的力气不要过大,以免弄破卡槽(图7)。

安装光驱位托架
Step 6 将SSD插入硬盘托架,用螺丝固定(图8)。

Step 7 将拆卸的光驱面板安装在托架上(图9)。现在看起来是不是与最初取出来的光驱模块没什么两样呢?将整个硬盘架模块推入光驱位,用螺丝固定。改装完成。

系统及应用安装
虽然也可以使用U盘启动安装系统,但如果有大量的应用程序,安装过程是比较慢的。如果原系统没有问题,可以直接克隆至新加入的SSD。推荐使用 Acronis True Image,不仅克隆速度快,而且支持Windows 7的系统克隆。因为只需要克隆系统和应用分区,可以使用Acronis True Image的备份-恢复模式来完成。
现在就可以感受飞一般的启动速度和应用体验了,而且,也不会再有HDD指示灯长亮时的那种焦虑等待感和咯咯咯的读写噪声!