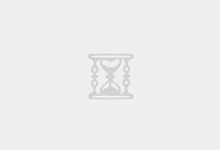前言
如今的硬盘是越来越大,而且价格也是越来越便宜了,像现在有些品牌的10G硬盘连1000元都不到,也就是说每兆字节的平均价格还没有0.1元,这和几年前的价格相比简直就是天壤之别了。但是在硬盘容量激增的同时也出现了一个问题,那就是硬盘的利用率,详细说来就是硬盘的空间和速度问题。随着硬盘容量的增大,很多用户没有了几年前为了几十兆空间而东挪西移,或者是经常整理硬盘的习惯。这就导致了垃圾文件过多,从而使得系统整体性能显著下降,更有甚者,还会出现在其它计算机上可以正常运行的程序在自己的机器上无法运行,或者是经常出现非法操作现象。所以为了更好地使用硬盘,就要对硬盘进行系统的优化,让自己的计算机永远跑的欢快,在此向大家介绍笔者的终极优化六式,希望能够对大家有所帮助。
第一式--分区大法
看了标题之后,也许你会笑出声来,“分区还要再提吗?”。其实不然,一个好的系统是从分区开始的,也就意味着分区成功与否直接决定了硬盘的性能是否能够完全发挥出来……
第二式--常规整理
所谓常规整理就是在不使用任何外部工具的情况下手工对硬盘进行整理,从而达到最大化硬盘可用空间或者是加速系统的目的。这种整理可以分为删除性优化和调整性优化两方面……
第三式--压缩优化
所谓压缩优化,就是将硬盘中的一些文件进行打包压缩,这样可以减少占用的硬盘空间。但如果使用WinZip之类的压缩工具来处理的话,就会造成某些程序和工具无法正常使用的现象,因此推荐大家试试这个动态硬盘压缩专家FreeSpace……
第四式--完全卸载
虽然我们现在使用的计算机硬盘是越来越大了,但各种软件的个头也在同步增长,一个软件动辄需要上百M的硬盘,甚至一个游戏需要上G的空间已经不再是键稀罕的事情了,怎么办呢……
第五式--碎片整理
使用计算机的朋友都知道,即使你删除了一个很小的文件,在硬盘中也会产生一些碎片,造成硬盘空间使用不连续的情况,就更不用说现在动辄数百兆的软件了。我们来让这些碎片离我们远一点……
第六式--提速处理
如果你的电脑是经典Pentium,或者是MMX级别的,看着别人的PII、K7,一定也想领略一下高速度的感觉吧。但囊中羞涩,RAM、主板一时又不能升级,怎么办?我推荐给你一款软件加速利器……
硬盘优化之分区
看了标题之后,也许你会笑出声来,“分区还要再提吗?”。其实不然,一个好的系统是从分区开始的,也就意味着分区成功与否直接决定了硬盘的性能是否能够完全发挥出来。所以优化硬盘的第一式就从分区开始。
由于Windows 2000对于硬件的要求过高,而且和一些程序的兼容性也有问题,所以目前大家常用的操作系统一般为Windows9X,而在安装Windows9X之前必须确定所采用的文件分配表---FAT(File Allocation Table)格式。对于早期的Windows95来说,采用的是FAT16格式,它最大支持2G的空间;后来推出的Windows95 OSR2和Windows98还可以采用FAT32格式,它所支持每个分区最大容量为2000G。这两者相同之处在于都采用“簇”作为最小的文件存储单位,但是它们的差别在于FAT16分配给一个簇32K的空间,而FAT32则仅利用4K的空间构成一个簇。这样想一下就可以知道了,假设有一个大小为1K的文件,采用FAT16格式的话就有31K空间闲置不用了,而FAT32则只有3K的空间被浪费,它们的浪费比率为31:3,可见采用FAT32更为合适。对于目前流行的10G硬盘来说,采用FAT16格式来分区,将会造成至少三分之一的硬盘空间被浪费了,而FAT32则只有十分之一,因此建议大家在对硬盘进行分区的时候采用FAT32格式。
确定好采用的分区格式之后,接着一个很重要的内容就是每个分区的大小了。由于Windows在启动的时候,要从主盘查找调用有关的文件,此时如果分区过大或者是文件过多的话,就会延长启动时间,因此建议大家在确定C盘的时候,尽量将大小控制在2-3G之间,其它的分区按照硬盘的剩余大小平均划分为2-3个,然后再创建一个大小为400兆的分区。这个400兆的分区有何用处?请看后文即可知晓。
在安装相同和软件的时候,只在C盘上安装一个Windows操作系统和一些必须的程序,比如DirectX、IE5.0、媒体播放器等等,而将常用的工具软件、游戏分别安装在另外的两个分区中,这样便于维护和管理。如果还有一个比较大的分区,就可以将其作为备份区来使用,存放一些从Internet下载的软件或者是Windows安装程序、重新安装系统时必须的软件以及各种硬件驱动程序等等,省得到时候还要翻箱倒柜的找光盘。这样在系统崩溃的时候可以先格式化C盘,然后再利用备份区来重装系统及大量的应用软件,毕竟硬盘的读取速度是很快的。
第一式完成之后,硬盘优化就迈出了最为重要的一步。可是万事开头难,并不代表着以后的工作就可以很轻松的搞定呀!
硬盘优化之常规整理
所谓常规整理就是在不使用任何外部工具的情况下手工对硬盘进行整理,从而达到最大化硬盘可用空间或者是加速系统的目的。这种整理可以分为删除性优化和调整性优化两方面,在此简述如下。
【删除性优化】将硬盘中不需要的文件删除,以节省硬盘空间。
1、临时文件---在Windows中,系统默认的临时文件目录为“C:WindowsTemp”,这其中会有一些文件存在,它们多数是由于安装软件时残留下来的,或者就是某些程序没有正常关闭而导致这些文件无法删除,所以就需要你手动将其删除。因为这个目录中的文件都是没有用的,所以你你完全可以放心大胆的进行删除。
2、备份文件---在Windows安装目录下,通常会有一些后缀名为*.tmp、.001、.bak的文件,这些都是安装应用软件时候的备份文件,作用就是在卸载这些软件时候能够恢复原先为的文件,但是当你确定安装的软件都是必须的工具时,它们就根本没有保留的必要了。
3、帮助文件---Windows目录下还有一个容量为十几兆的Help文件夹,其中存放的都是Windows帮助文件,如果你能够正常使用Windows的话,这些文件对你来说就没有价值了。还有一些软件安装之后也会有帮助文件存在,像ACDSee、WinZip这种常用的工具,你还要看帮助文档吗?为了能够多一点可用空间,还是删除它们吧。
4、注册表文件---注册表本身就是个庞大的垃圾库。不知道你有没有隔一段时间导出一回注册表呢?你会发现其导出文件越来越大。由于有很多软件在卸载时不删除其注册表键值,因此注册表中有很多无用的东西。这时可以在注册表的“HKET_LOCAL_MACHINESoftware”和“HKET_CURRENT_USERSoftware”主键下找到那些已经被删除的子键并将其删除。另外,注册表中还有一些可有可无的信息,你也可以按照自己的需要删除。
*删除Windows的技巧提示:若你不需要那些所谓的技巧提示,可以在HKET_LOCAL_MACHINESoftwareMicrosoftWindowsCurrentVersionexploreTips 下将这些子键全部删除。
*删除多余的时区:进入HKET_LOCAL_MACHINESoftwareMicrosoftWindowsCurrentVersionTimeZone,只保留北京时区,其余的都删除。
*删除不需要的语言种类和输入法:进入HKET_LOCAL_MACHINESystemCurrentControlSetControlKeyboardlayouts,把那些你你不需要的语言的输入方法删除。
【调整性优化】调整工作就像乾坤大挪移一样,将那些暂时无用的空间腾出来。
1、回收站的调整---回收站默认的设置是所有驱动器均使用同一的配置,而且容量为其驱动器总容量的10%,也就是说,如果使用一个10G的硬盘就有1G的空间被回收站占用了。然而这种设置在实际使用中完全没有必要,所以我们可以根据自己的需要对每个驱动器进行独立配置,同时将回收站最大空间设置为分区的1%就足够了(附图1),

对于有些分区(如游戏分区)还可以选择直接将文件删除,而不是将其转存在回收站中。
2、虚拟内存的调整---在分区的时候,建议大家另外建立一个大小为400兆的分区,这时候就可以派上用场了。因为Windows默认的虚拟内存是在C盘中建立的,如果频繁的调用大型程序或者是游戏的时候,Windows就会在这个分区中建立虚拟内存,时间长了之后,C盘中的磁盘碎片也就会增加许多,使得查找文件的时间增加,影响系统的效率,还会减少C盘中的可用空间。因此,在“控制面板/系统”中的“性能”标签下选择“虚拟内存”并选用“自己指定虚拟内存”,将硬盘目录指向这个大小为400兆的分区。以后每隔一定的时间(大约2-3星期)对这个分区进行磁盘碎片整理,就可以保证C盘中的文件不受影响了。
上述的两招都是没有借助外部工具,只对Windows自身进行的优化整理,但是如果想要真正实现硬盘的优化,还必须依靠一些第三方的工具来配合工作。
硬盘优化之压缩优化
所谓压缩优化,就是将硬盘中的一些文件进行打包压缩,这样可以减少占用的硬盘空间。但如果使用WinZip之类的压缩工具来处理的话,就会造成某些程序和工具无法正常使用的现象,因此推荐大家试试这个动态硬盘压缩专家FreeSpace。
说起FreeSpace,可能你还不是很熟悉,但是PowerTeak、FixIt 99这些软件你多少应该听说过吧,其实它们就是同门师弟。FreeSpace可以对硬盘维护和压缩,但是和普通的压缩软件最大的不同就是经过它压缩的文件,不仅在个头上要小了许多,而且不影响软件的正常使用,并且由于一些文件的源代码被压缩,所以在使用的时候速度不但没有下降,反而会有所提升,这也就是称之为动态硬盘压缩专家的原因了。
在安装完FreeSpace后,每次开机的时候系统都会自动调用,这时右下脚的系统图标栏中多出一个图标。其中有Analyzer(硬盘分析器)和Manager(硬盘管理器)两个内容,前者可以显示当前硬盘的使用情况。如图2所示(附图1),

它以资源管理器的形式提供了目录总容量、目录中文件大小和子目录的容量,以及可压缩的比率。从这张图表中可以看出,目前C盘中已经使用的空间是617M,但是如果使用FreeSpace压缩后只有404M,一下子就给你的硬盘腾挪出了213M,压缩率达34%!所以想一想,有了这个工具之后,你原本紧张的硬盘空间是否可以亮绿灯了?
从分析器中得知自己硬盘的潜力之后,就需要使用管理器来进行压缩工作了。在运行硬盘管理器后,可以看见图3所示的选单界面(附图2)。

其中有5个功能选项,点击之后能够调用相应的功能进行操作,而且每个功能都附带了一个使用向导,让大家在工作起来更加方便,下面就其主要功能简单介绍一下。
1、QuickSpace(快速压缩) 既然是快速压缩,那就是整个压缩操作中最简单的一步了,只需在图4的界面中键入想要释放的硬盘空间大小并选取相应的硬盘分区(附图3),

最后点击“Next”,几秒针之后,你的硬盘就会多出许多可用空间了。但是要提醒大家注意一点,如果超过了分析器中可以释放的空间数量,那就会产生错误。
2、Compress(硬盘压缩) 首先大家会看见一个压缩选项,从中可以确定压缩率、回收空间等参数。然后就要选择是对整个硬盘还是只针对目录进行压缩,一般来说,对于Windows的安装目录最好不要进行压缩,以免产生不必要的错误,所以在此建议大家选择针对目录进行压缩。这时可以看见图5所示的界面(附图4),

在其中点取需要压缩的目录并按下“Next”即可。而且FreeSpace还对不同目录下的文件进行了压缩安全考虑,它使用“*”来表示压缩后安全性的等级,“*”越多,说明这个目录在压缩后产生问题的可能性越小。
3、Decompress(解压缩) 虽然使用FreeSpace压缩目录后不影响文件和程序的使用,但是如果需要将某些文件拷贝出来,还是要先解压才行。调用此功能后,只要在压缩列表栏中选取需要解压缩的压缩包之后点击“Next”就可以了。
除去上述的3种主要功能之外,FreeSpace还有磁盘检测、系统设置等功能。其中附带的磁盘检测和Windwos中的不一样,它可以针对某一个目录进行检测,这样在由于死机等没有正常关机的情况下,只要调用此功能对几个目录进行检测即可。最后还要提醒大家注意一点:当你不需要FreeSpace的帮助时,一定要先运行解压缩的功能将所有压缩过的目录还原之后再将其卸载,否则你的系统就会产生问题。
硬盘优化之完全卸载
虽然我们现在使用的计算机硬盘是越来越大了,但各种软件的个头也在同步增长,一个软件动辄需要上百M的硬盘,甚至一个游戏需要上G的空间已经不再是键稀罕的事情了。这些软件和游戏在安装的时候,又往往会很不自觉的在系统中添加各种dll或者是dll文件,而它们在卸载的时候又不能将硬盘中的文件全部清理干净,这样一来,随着Windwos使用的时间增加,你的硬盘空间会被这些垃圾文件所充斥,系统的效率也会大幅度的下降。所以,拥有一个实用、好用的硬盘清理软件,是必不可少的。在此就向大家介绍一下可以称得上是天王级的硬盘清理软件---Norton CleanSweep 2000(以下简称为CleanSweep)。
说起CleanSweep,大家一定都会很熟悉它的老东家Norton公司,以前著名的系统维护软件Norton8.0/95和现在的Norton AntiVirus等就是它的拳头产品。而现在的CleanSweep也是继承了它以前的老大哥的优点:功能强大、使用简便、稳定性和安全性极好,而且和同类清理软件比较起来,它还可以对硬盘垃圾文件、Windows注册表文件和Internet的临时文件进行清理,在功能上是非常全面的。
CleanSweep的大小为9.4M,但千万不要看它的个头稍微大了一些就不想在自己的硬盘上给它安个家,等到你真正用了它之后,你就会将其它的硬盘清理软件给驱逐出去并大呼过瘾的。等到安装完毕之后,桌面上会多出一个快捷图标---大扫把,双击它就可以让它来打扫一下你的硬盘了。
一、CleanSweep,最好的系统清洁工具
如果要问什么是最好的系统清洁工具,则《电脑报》在《磁盘清洁工具》评测报告,给出了最明确的回答:Norton CleanSweep。该报告对Norton CleanSweep的评价是:“可操作性表现非常好,在应用程序卸载方面表现非常出色,具有的移动、传输功能非常出色……它的安装监视功能和磁盘监视功能,可以时刻监视系统和磁盘的各个动作,为以后进行卸载和清除提供依据资料”。在那次评测中,Norton CleanSweep在多个功能测试中名列第一,在清除垃圾文件功能测试中名列第二,并且有非常丰富的附属功能。只是系统资源占用最多。
那次评测中使用到的Norton CleanSweep的版本为4?51。目前最新版本为4?7,称为Norton CleanSweep 2000。Norton CleanSweep 2000作为一个重要工具收录到Norton的工具集SystemWorks 2000,Norton SystemWorks 2000作为一个大型的商业工具软件,包含了著名的诺顿工具箱Norton Utilities、诺顿防病毒工具Norton AntiVirus等。Norton CleanSweep 2000也可以作为一个单独的工具使用。该软件试用版的官方下载地址为www?symantec?com,国内的下载地址为http:∥www?newhua?com/NortonCleanSweep?htm。但下载文件多达10MB。
提示:Norton CleanSweep 2000只能在Win95/98和WinNT系统中使用,不能在Windows 2000中使用。
二、CleanSweep可以干些什么?
CleanSweep其实包括了多种工具,如程序反安装、程序备份和还原、程序移动和移植、系统清洁、系统设置、查看系统信息等,可以说它是一个全面的系统清洁工具。
CleanSweep的主要功能:
●彻底、干净、安全地卸载程序。
●自动快速地清除系统的多余文件和临时文件。
●可以将卸载的程序还原。
●可以清除网络浏览中产生的各种垃圾文件。
●可以备份、压缩、移动、移植程序。
●可以进行注册表、DLL文件等特殊项目的清理。
●可以设置文件清除的安全级别。
●可以实时检测程序的安装和网络下载。
三、安装和启动
CleanSweep的安装比较简单,但安装过程中有较多的对话窗口,一般按“Next”或“确定”按钮就可以了。安装完成后,系统将要求重新启动,启动后将自动执行一次磁盘扫描清理操作(见第7部分)。 CleanSweep有两个系统监视程序随着系统启动而启动,并驻留在内存中(可以在系统任务栏的状态区中看到这两个工具的状态图标,如图1),

平时这两个监视工具就监视系统在磁盘中读写的一举一动,并能够自动进行清扫。双击工具的状态图标,可以进行查看和设置。
如果要启动CleanSweep的主程序,可以点击桌面扫帚状的快捷启动图标Norton CleanSweep(也可以从开始菜单中启动),程序的主界面不是常见的Windows窗口界面,而是一个页面标签窗口(图2),

界面右面列出了四个功能类别标签,分别是“CleanUp”(卸载程序和清除文件)、“Internet”(关于因特网的清扫项目)、“Programs”(程序的备份、移动等)、“Advanced”(其他高级清扫项目)。点击某个标签,界面右面窗口就列出其中的功能项,点击某个功能项,即可按照该功能项的操作向导开始操作。
CleanSweep的卸载很简单,通过开始菜单CleanSweep程序组中的“Uninstall”项即可。
提示:CleanSweep不能在运行中自己卸载自己,另外在卸载过程中要注意先关闭CleanSweep的两个监视工具。
四、监视记录程序的安装
CleanSweep最强大的功能就是能够记录程序的安装过程和文件的拷贝过程,这样在卸载程序的时候就可以做到心中有数。一般经过CleanSweep监视安装的程序,能够做到不留痕迹地卸载,所以,如果你经常试用软件,又想保持系统的整洁,使用CleanSweep的智能监视清扫工具是最好的选择。
点击任务条状态栏中的CleanSweep的智能监视清扫工具图标,打开窗口(图3),

然后选择“Start”启动记录,CleanSweep的智能监视工具就开始工作(可以看到状态栏图标闪动)。这时候,你的一切安装或拷贝工作都将被记录下来。安装或拷贝完成后,再打开图3所示的窗口,点击“Stop Logging”(停止记录),然后监视工具弹出一个对话窗口,提示已经记录安装或拷贝过程,你可以在下面的“Description”栏中添加本次记录的注释,例如“11月3日安装WPS2000”,点击“Summary”按钮可以查看安装或拷贝的详细细节。
提示:CleanSweep还有一个专门的工具,可以监视网络的下载,以提供浏览网络后清理遗留垃圾的工具,该工具自动运行,不需要设置。
五、安全、干净地卸载程序
卸载程序是CleanSweep的主要功能,使用CleanSweep卸载程序,可以做到最大程度的干净、彻底卸载。
启动CleanSweep,选择“CleanUp”标签项,点击右面界面的第一项“Uninstall Wizard”(卸载向导),程序弹出向导窗口(图4)

开始引导你卸载程序。
首先选择要卸载的程序,列表窗口前面两项是CleanSweep自动监视到的安装程序或下载程序(即上面第四部分介绍的“监视记录程序的安装”)。
如果要卸载以前安装的程序,一般都在“Start Menu/Programs”项中选择,该项目中列出了系统中所有已安装的程序。也可以选择有桌面快捷方式的程序(在“Desktop”项中选择)。选择好要卸载的程序后,点击“Next”。
提示:如果在列表窗口中找不到要卸载的程序,可以点击“Search”(搜索),在弹出的窗口中详细地查找某个程序或文件,可以找到在系统中安装的任何程序。
CleanSweep开始分析卸载程序,然后提示准备开始卸载程序。这时选择将卸载的程序备份到指定的路径,一般情况可以默认程序给出的备份路径,如果卸载的程序很大,可以另设路径(点击旁边的小按钮),甚至可以将卸载的程序备份到一台网络计算机上。点击“Next”继续。
提示:CleanSweep可以将备份的卸载程序再重新还原,如果卸载一段时间后,你确认不需要该程序了,可以再通过第六部分中的方法彻底删除备份。
这一步是询问是否对每删除一个项目都需你确认,一般选择“NO(recommended)”。
然后CleanSweep给出卸载程序的信息,点击“View”(查看)按钮可以看到具体的卸载文件。点击“Finish”(完成)即可开始卸载。
卸载完成后,CleanSweep给出卸载信息,点击“Summary”(摘要)可以查看卸载的详细信息。可以看到,CleanSweep卸载程序是非常完善、干净的。最后点击“Ok”即完成本次操作。
提示:有些程序最好不使用CleenSweep卸载,如IE浏览器、Office 2000、Norton工具箱、Microsoft Plus!等。
六、轻松恢复卸载的程序
如果要将卸载的某个程序重新还原,可以在“CleanUp”标签中选择“Restore”(恢复向导)。
进入向导后,CLeanSweep提示是否恢复最近删除的程序,选择“No,let me select another item”(不,选择其他项目),点击“Next”。
在弹出列表窗口中选择备份的程序(图5),

设置好要备份的路径,点击“Next”。
提示:可以在该窗口中将备份的数据删除(点击“Delete”按钮)。
程序提示是否恢复该卸载项目下的所有的文件,还是某一部份文件。一般选择“All the files”(全部),选择好后点击“Next”。
这一步,CleanSweep询问如果有相同的文件,是否覆盖,一般按照默认设置即可。点击“Next”。
这一步CleanSweep询问是否恢复到原来的位置。点击“Next”。提示如果你想将卸载的程序恢复到另外一个磁盘分区,可以选择“No,let me select the location”(不,自己选择位置)。
这一步CleanSweep给出恢复程序信息,点击“Finish”完成,即可开始恢复。
最后,提示将删除恢复程序的备份数据。
七、清理系统废旧、临时文件
CleanSweep还有一个快速安全进行磁盘清理的工具(点击“CleanUp”标签中的“Fast&Safe Cleanup”项,即可打开向导操作窗口,也可以从开始菜单中启动)。这个工具类似于Win98中的磁盘清理工具,但功能更完善,包括网页临时文件、各种历史记录、回收站中文件、各种临时文件、丢失的文件等,还可以设置定期自动清理(图6)。

该工具启动后自动扫描磁盘,并给出报告,这时可以点击“Clean Now”开始清除。
八、清理网页浏览垃圾
因特网相关项目的清理,是一个比较多的项目(点击“Internet”标签,可以看到有5个具体的项目,如图7),因为我们在使用因特网的过程中,会产生很多临时文件,用手工的方法是很难清除的。注意,“Internet Uninstall”(网络下载项目)是CleanSweep监视到的下载文件和程序。
九、程序的压缩、备份、移动、移植
CleanSweep提供了一些非常有用的功能,就是对已经安装的程序进行压缩备份、移动和移植。
压缩程序(Archive Wizard)就是压缩已经安装的程序,如果使用比较少,可将这个程序打包压缩,当使用的时候解压恢复就可以正常运行了,一方面可以节约硬盘空间,一方面减少系统负担。
备份程序(Backup Wizard)是预防一些重要的程序被破坏后引起损失,使用备份程序可以快速重新安装程序。
移动程序(Move Wizard)就是将安装到某个分区或目录中的程序转移到另外的一个分区或目录中,转移后并不影响程序的使用,这个工具可以帮助你调整硬盘空间。
移植程序(Transport Wizard)的功能对于网络用户非常有用,它可以将已经安装的程序从这一台电脑移动到另外一台电脑上去。这有点像网络安装,通过一台电脑,就可以将局域网内所有的电脑安装上相同的程序。不过,对于有些和系统结合比较紧密的程序不能进行移植。
十、高级清理
在“Advanced”标签中,列出了一些特殊的清理项目,这些项目常常是其他清理工具忽略的,如对注册表中的废弃项目进行清理(Registry Sweep),清理重复的文件(Duplicate File Finder)、清理多余的DLL文件(Redundant DLL Finder)、清理没有使用过的文件(Unused File Type Finder),清除卸载遗留文件(Orphan Finder)等。
这里介绍一下如何清理多余的DLL文件。DLL文件是动态程序函数库,程序在需要的时候再读入内存,虽然是程序的一部分,但相对独立,在程序卸载的时候常常被遗留下来。清除多余的DLL文件就是将以前遗留的DLL文件找出来删除。
在“Advanced”标签中点击“Redundant Dll Finder”(多余DLL文件探测器)项,程序开始查找多余的DLL文件,找到后列表在窗口中,然后点击“Clean”(清除)按钮,程序给出几个操作选项,你可以选择“Delete them”(删除)、“Archive them”(压缩)、“Back them up”(备份)、“Move them”移动等。后面的操作过程就和卸载程序类似。
十一、设置
CleanSweep一般不需要设置,按照程序给出的默认选项就可以很好地完成任务。如果你有些特殊的需要,可以点击主界面的“Option”工具按钮,在弹出的窗口中按自己的需要进行设置。例如可以修改清扫的安全等级、是否快速清扫、是否开启或启动加载智能清扫监测(在“Smart Sweep/Internet Sweep”标签中)、设置监测的安装程序、设置默认的备份目录(在“Backup/Restore”标签中)以及查看操作记录(在“View”标签中)等。
CleanSweep的大小为9.4M,但千万不要看它的个头稍微大了一些就不想在自己的硬盘上给它安个家,等到你真正用了它之后,你就会将其它的硬盘清理软件给驱逐出去并大呼过瘾的。等到安装完毕之后,桌面上会多出一个快捷图标---大扫把,双击它就可以让它来打扫一下你的硬盘了。
硬盘优化之碎片整理
什么是磁盘碎片:其实磁盘碎片应该称为文件碎片,是因为文件被分散保存到整个磁盘的不同地方,而不是连续地保存在磁盘连续的簇中。这种文件碎片不会在系统中引起任何问题,但文件碎片过多会使系统在读文件的时候来回寻找,引起系统性能下降,严重的还要缩短硬盘寿命。
消除碎片工具:为了不使磁盘碎片过多,影响系统性能,在MS-DOS中,提供了DEFRAG磁盘碎片消除工具,而Win95/98则在系统附件中包含了磁盘碎片整理工具。不过,Windows提供的这个工具受到众多的批评,主要缺点是速度比较慢。因此,许多爱好者使用第三方提供的磁盘碎片整理工具,其中较好的是Norton Utilities 2000中附带的磁盘整理工具Speed Disk。这一期《贝贝学苑》则介绍了两个不错的磁盘整理工具。
Windows磁盘碎片整理工具:从“开始”菜单中选择“程序/附件/系统工具/磁盘碎片整理程序”,弹出一个磁盘分区选择窗口,选择要整理的磁盘(也可以选择一次整理所有的磁盘),然后点击“确定”即可开始整理。在磁盘整理过程中,可以点击详细信息来查看当前的整理情况。注意,如果在附件中找不到磁盘碎片整理程序,则是没有安装,可以通过控制面板中的“添加/删除程序”项安装磁盘碎片整理程序。
磁盘碎片整理程序使用注意事项:Windows磁盘碎片整理程序是比较容易使用的程序,但使用不当,也易出现问题。
●整理磁盘碎片的时候,最好关闭所有的应用程序,注意不要进行整理磁盘的读写操作。如果程序发现对整理的磁盘进行了读写操作,将重新开始整理。
●整理磁盘碎片的时间间隔要控制合适,一般读写频繁的磁盘分区一周整理一次,如C盘。某些特殊应用的磁盘,甚至要每天整理一次。
●Windows98中的磁盘碎片整理程序还可以将磁盘中的程序文件重新排列以使程序启动更快,这项功能非常消耗时间,而且效果并不明显,如果需要经常整理磁盘,可以取消该功能。方法是在驱动器选择窗口点击“设置”按钮,在弹出的窗口中将“重新安排程序文件以使程序启动得更快”项勾选掉。
但使用它的时候,那种老牛拖破车的感觉实在是让我们难以忍受。即使你的计算机有一颗PIII的“芯”,你也得去泡一杯茶来耐心的等待,等待,再等待。可现在好了,我们有了一款磁盘碎片的终结者---Vopt97(在软件下载下载)。
和传统的磁盘碎片整理程序比较,Vopt97有着更大的优势:速度快、界面友好、功能强大,下面就这三个方面简要介绍一下。
1、速度快
实践是检验真理的唯一标准,所以使用笔者MMX166、64M内存、昆腾6.4G硬盘(32位,三个分区)、Windows95操作系统来作测试的时候,先是将每个分区通过安装大型软件再删除的办法使其碎片达到7%,然后运行传统的磁盘碎片整理程序,使用了20分钟才全部搞定。而将碎片恢复到7%后再使用Vopt97来整理硬盘,只花费了6分钟不到的时间三个分区的碎片就全部消失了。考虑到7%碎片的标准性和操作上的客观影响,Vopt97还是至少比传统的整理程序要节省70%左右的时间!
2、界面友好
传统的整理程序只能了解当前一部分的情况,而对整体的进度没有一个量的概念。而Vopt97的操作界面则是十分友好(附图1),

不仅可以知道硬盘原始信息、分区结构、文件和文件夹数量、剩余空间等,还能够即时知晓一共有多少个文件需要移动、已经移动的数量、剩余的数量等等,而且动态的图示也比传统的程序要高出一筹。
3、功能强大
传统的整理程序只能对磁盘碎片进行整理,而且一旦磁盘中有问题的话,你还要重新修整后才可以进行。在Vopt97就不存在这种问题,它可以即时对磁盘中存在的问题进行修正,不需要启动其它的修复程序了。另外,传统的程序每次只能整理一个分区的碎片,要想对多个分区整理的话,就要多次运行这个程序,而Vopt97可以在“Settings”中设定后对硬盘中所有的分区进行整理,这也节省了我们宝贵的时间(附图2)。

此外,在“Tools”下面还有“文件检测”来检查是否有错误的文件,“磁盘校对”可以对磁盘中的物理磁道进行检测以及一个功能很强大的16进制查看,要是你自认为是一个高手的话,还可以对磁盘的物理损坏试着进行修补。
硬盘优化之提速处理
如果你的电脑是经典Pentium,或者是MMX级别的,看着别人的PII、K7,一定也想领略一下高速度的感觉吧。但囊中羞涩,RAM、主板一时又不能升级,怎么办?我推荐给你一款软件加速利器---SuperFassst(在软件下载下载),让你不再会觉得自己的电脑如同老牛拖破车一般。
SuperFassst是著名的Acceleration Software International Corporation的最新产品。那它究竟有何特别的本领呢?那就是加速,加速,再加速。用一个简洁的比方来说,你有一辆能跑到200km/h的车,但你在车辆众多的城区,仍会有跑在50km/h的时候,这就是瓶颈现象。在计算机上,如果你同时处理好几件事,你就会发现计算机的整体效率显著下降。而SuperFassst的功能就是用三分隔技术的方法来解决这个瓶颈现象,所谓三分隔技术是对应用启动的加速、对多任务系统的加速和对文件系统的加速,从而来提高你的电脑的工作效率。
在安装好SuperFassst之后,它会进行一次磁盘扫描和硬盘整理,以提高系统的整体效率。就这样一个短小的软件,麻雀虽小,五脏俱全,它的功能可是一点都不弱。且不说SuperFassst为Netscape量体定做所取得的惊人效果,它能对您计算机内的所有运行的软件来进行加速,尤其是您的计算机运算速度不是很快时,在安装完之后,只要重启您的计算机,您就不需要去管它了,它会躲在一个小角落里为您的计算机加速,而且每次开机它都会自动加载到系统里,真是方便我们这些“懒人”。
Superfast主要功能为启动加速、菜单加速、多任务加速、窗口加速,使得运行程序极为流畅。并且其CPU占用率相当低,在笔者的机器上大约为1%。另外,它的运用相当的简单,只要十秒钟就能掌握。所以就简单介绍一下:SuperFassst有两种运行状态:Clone Mode(复制状态)和Replace Mode(替换状态)。在Clone Mode状态下它会工作的更好。笔者在不同的计算机(都是落后族)上分别运行Netscape 4.60(附图1),

Word97(附图2)

和Photoshop5.02(附图3)

等几个常用的大型软件并得出测试结果。可见SuperFassst对于Netscape而言,效率能提高120%!确实有显著的效果。而且对于其它一些系统软件的执行,效率也能提高80%-100%!尤其是在Pentium 75(16M RAM)上的运行Netscape的时间比在Pentium 133(16M RAM)还要少!
好了,上面介绍的是硬盘优化的六式,除去提高电压使硬盘工作在非额定状态之外,上文几乎涵盖了所有的优化方法。经过以上步骤的硬盘优化,相信大家的硬盘利用率会有很大的提高。当你发觉现在使用机器更加得心应手之后的话,硬盘优化也就真正成功了。